Understanding the Issue
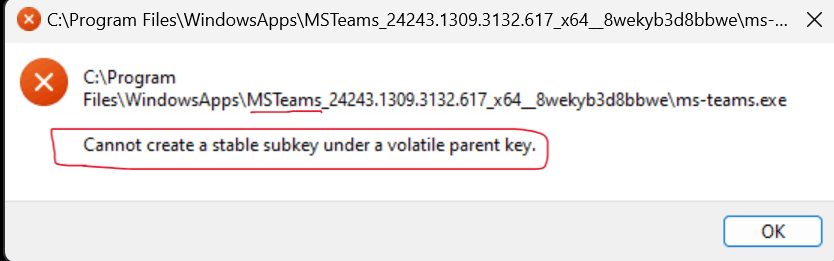
Fixing Microsoft Teams Installation Issues on Windows 11
Understanding the Issue
If you’re upgrading from Windows 10 to Windows 11 (23H2 or later) and using Cyberhaven version 22, you might encounter issues with Microsoft Teams. The main problem is that only the first user on a machine can use Teams, and even then, only if Teams starts before Cyberhaven. If this sequence doesn’t occur, you might see the error:
« Cannot create a stable subkey under a volatile parent key. »
This error persists even after uninstalling and reinstalling Teams.
Workaround Solutions
Method 1: Manually Uninstall and Reinstall Teams
- Uninstall Existing Teams Installation
- Go to
Settings > Appsand uninstall Microsoft Teams. - Forcefully remove the Teams package from
C:\Program Files\WindowsApps:- Install Sysinternals from Microsoft Store.
- Open
cmdas Administrator and run:psexec.exe -sid cmd.exe cd "C:\Program Files\WindowsApps" rd /s /q MicrosoftTeams_[version details]Replace[version details]with the actual folder name, found by runningdirin theWindowsAppsdirectory.
- Go to
- Download the Offline Installer
- Visit this link to download the offline Teams installer.
- Check the error logs to confirm the correct installer version.
- Run the Installer with Administrator Privileges
- Right-click on the installer and select Run as administrator.
- Verify Teams Functionality
- Launch Teams and ensure it operates correctly. Restart your device if the issue persists.
Method 2: Update Cyberhaven
- Update Cyberhaven to the latest version.
- Restart your device to apply the updates.
- Reinstall Teams using the steps in Method 1 if necessary.
Additional Tips
- Ensure a stable internet connection during the installation process.
- Restart your computer after uninstalling Teams and before attempting a reinstall.
By following these steps, you should be able to resolve Microsoft Teams installation issues caused by compatibility with Cyberhaven. For more troubleshooting guides, visit MSendpoint.com.